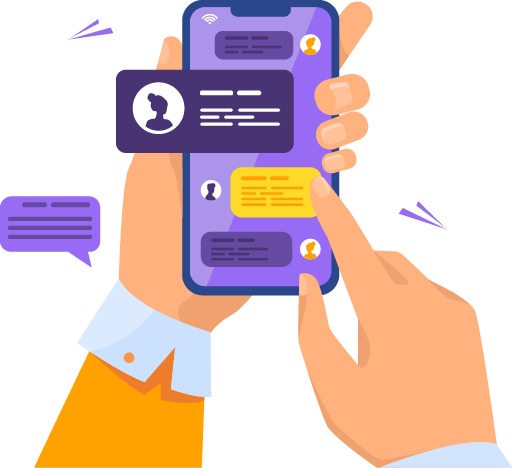پس از نوشتن بسیاری از پایان نامه ها، تحقیق و پژوهش، پروپوزال، پروژه ها و … لازم است به طور کاملا خودکار بتوانیم در نرم افزار Word فهرست بسازیم. آن هم با شماره صفحه های فارسی و با ظاهر مرتب. با ما در این مقاله آموزشی در مورد ایجاد فهرست مطالب خودکار در ورد از آموزشگاه کامپیوتر فرزانگان همراه باشید
چگونه فهرست مطالب خودکار در ورد بسازیم؟
برای ایجاد فهرست مطالب (Table of Content) که به طور مخفف به آن TOC هم می گوییم، لازم است در ورد کاری کنیم که به طور اتوماتیک عناوین موجود در متن را شناسایی کند، سپس آن ها را با رعایت سطح عنوان (عناوین اصلی و فرعی)، همراه با شماره صفحه هر عنوان، در فهرست مطالب قرار دهد
قدم اول در ایجاد فهرست مطالب اتوماتیک در ورد
در ابتدا لازم است عناوین موجود در متن را به عنوان Heading به Word معرفی کنیم. از ابتدای متن شروع می کنیم و هر آن چه عنوان اصلی (سطح یک) داریم را انتخاب می کنیم و در سربرگ Home و از گروه Styles، گزینه Heading 1 (یعنی عنوان اصلی و سطح یک) را انتخاب می کنیم.

می بینید که ظاهر عنوان به هم خورد، احتمالا رنگ عنوان شما هم آبی شده و همین طور فونتش هم تغییر کرده است. بسیار خب، پس باید این Heading 1 را ویرایش کنیم. روی Heading 1 از همان گروه Styles راست کلیک کنید و گزینه Modify (یعنی ویرایش کردن) را انتخاب کنید.

در پنجره باز شده و در بخش Formatting به ازای متون انگلیسی (Latin) و متون فارسی (Complex)، تنظیمات نوع فونت، اندازه و رنگ آن را انتخاب کنید. به عنوان مثال برای متون فارسی، ما فونت B Nazanin، سایز 16 و رنگ مشکی انتخاب کرده ایم.

خیلی هم عالی، ظاهر فونت خوب شد اما اگر دقت کنید می بینید که در حین ایجاد فهرست مطالب خودکار در ورد و پس از انجام این مرحله، قبل از عنوان یک فاصله عمودی اضافه خورده است. یعنی هم اندازه فاصله بین سایر خطوط متن نیست.

خب مجدد به پنجره قبلی سری بزنید و از گزینه پایین، سمت چپ (Format) و گزینه Paragraph، در بخش Spacing دو مقدار Before و After را روی صفر تنظیم کنید. یعنی ما قبل و بعد از هر عنوان، نیاز به فاصله عمودی اضافه تر نداریم. در همین پنجره می توانید از بخش Line Spacing فاصله خطوط عنوان را نیز تنظیم کنید. ما در این جا روی 1.15 قرار دادیم، چرا که فاصه بین خطوط در سربرگ Home به همین مقدار تنظیم شده است.

در پنجره بعد می بینید:

قدم دوم در ایجاد فهرست خودکار
برای مرحله بعدی، لازم است تمام عناوین اصلی (Heading 1) موجود در متن را انتخاب کنید و از همان بخش Styles روی Heading که قبلا آن را ویرایش کردیم، کلیک کنید. این یعنی عنوانی که انتخاب کرده اید، برای ورد به صورت عنوان سطح یک تعیین شد.
حال، از گروه Styles روی Heading 2 (تیتر سطح دو) نیز راست کلیک کنید و سپس Modify را برگزینید. مثل مرحله قبل، تنظیمات ظاهر فونت را این بار برای عنوان سطح 2 تغییر دهید. سپس تمام عناوین سطح دو موجود در متن را انتخاب کرده و آن ها را ب عنوان Heading 2 برای Word تعریف کنید.
پس برای تمام عناوین، بر اساس سطح که دارند (اصلی، فرعی و …) این مراحل را تکرار کنید
تقریبا به میانه راه در ساخت فهرست مطالب خودکار در word رسیدیم. در ادامه مقاله نیز با ما همراه باشید
قدم سوم
حال جایی که می خواهید فهرست شما نمایش داده شود، یک صفحه خالی ایجاد کنید. خب، حالا به سربرگ References رجوع کنید و روی گزینه Table of Contents و سپس Custom Table of Contents کلیک کنید.

پنجره زیر برای شما باز می شود. گزینه های مهم شماره گذاری شده اند و در ادامه توضیح هر یک را می خوانید.

1- Show Page Numbers: این گزینه یعنی ورد، در هنگام فهرست گیری خودکار، شماره صفحه ها را نیز نشان دهد. خب، قطعا این گزینه باید فعال باشد. وگرنه شماره فهرستی بدون شماره صفحه خواهید داشت!
2- Align Page Numbers: این گزینه یعنی در فهرست مطالب، بین عنوان و شماره صفحه نقطه چین یا … وجود داشته باشد. در واقع برای فهرست های فارسی، عنوان در سمت راست و شماره صفحه در سمت چپ به صورت تراز شده و زیر هم قرار داشته باشند. این گزینه را نیز تیک بزنید.
3- Tab Leader: در این بخش انتخاب کنید که می خواهید بین عنوان و شماره صفحه چه علامتی قرا گیرد، مثلا خط چین یا نقطه چین
4- Show Levels: در این بخش می توانید به ورد بگویید که تا عنوان سطح چندم را در فهرست مطالب خودکار نشان دهد. مثلا اگر در مراحل اول، Heading 1 تا 3 را تعریف کرده اید، شاید به هر دلیل بخواهید فقط تیرهای سطح 1 و 2 یعنی همان Heading 1 و Heading 2 در فهرست نمایش داده شوند. لذا برای این منظور، این گزینه را روی 2 تنظیم می کنید.
خب، در ادامه روی گزینه Modify کلیک کنید. این پنجره مربوط به تنظیمات ظاهر فهرست مطالب شماست.

یعنی مثلا شاید بخواهید که تمام عناوین سطح یک ظاهر شده در فهرست مطالب، با رنگ قرمز و با فونت خاصی نمایش داده شود و … یعنی قصد دارید ظاهر فهرست اتوماتیک شما متفاوت از متن های عادی پایان نامه یا تحقیق شما باشند.
برای این منظور لازم است برای تغییر ظاهر عنوان سطح 1 یا Heading 1 که قرار است در فهرست نمایش داده شود، روی TOC 1 کلیک کنید و در بخش Modify تنظیمات آن را تغییر دهید. گزینه های این پنجره شبیه به تغییر Style هاست. به همین ترتیب برای تغییر ظاهر عناوین سطح 2 یا Heading 2 روی TOC 2 کلیک کنید و به همین ترتیب.
پنجره ها را OK کنید و شاهد فهرست مطالب (احتمالا به هم ریخته) خود باشید!

شما که می خواستید برای ایجاد فهرست مطالب خودکار در ورد، شماره صفحه ها فارسی باشد، پس چرا انگلیسی است؟ چرا فهرست از چپ به راست و برعکس شده است؟ اصلاح این موارد ساده است. با ما همچنان همراه باشید.
فارسی کردن شماره صفحه در فهرست مطالب ورد
در ابتدا اگر جهت فهرست درست نیست، فهرست خود را با درگ کردن انتخاب کنید، سپس کلیدهای ترکیبی Ctrl + Shift سمت راست کیبرد را بزنید تا جهت فهرست از راست به چپ شود. حال به سربرگ Layout بیاید و در بخش Paragraph روی فلش کوچک رو به پایین این گروه کلیک کنید.

با پنجره زیر روبرو می شوید.

بررسی کنید در بخش Direction (جهت سند)، گزینه Right-to-Left یعنی راست به چپ که مناسب متون فارسی است، انتخاب شده باشد. پنجره را OK کنید. سپس وقت آن است که شماره صفحه ها را به روزرسانی کنیم تا فارسی شوند. روی جایی از فهرست مطالب خود راست کلیک کنید و سپس گزینه Update Filed را بزنید

سپس گزینه Update Page Numbers Only را انتخاب کنید و سپس OK. به احتمال زیاد شماره صفحه های ورد فارسی شده اند.

به شما تبریک می گوییم. شما دیگر به نحوه ایجاد فهرست مطالب خودکار در ورد آشنا شده اید و می توانید از این به بعد، خودتان آن ها را بسازید.

چنان چه تمایل دارید در کلاس های آنلاین نرم افزار ورد (Word) از مبتدی تا حرفه ای شرکت کنید، فرم زیر را پر کنید تا در اولین فرصت با شما تماس بگیریم.