



در این مقاله، با یک فیلم آموزشی، مبحث زمان دادن به اسلاید پاورپوینت را به طور کامل آموزش دادهایم. این که وارد هر اسلایدی میشوید، به طور خودکار، اسلاید بعدی پس از چند ثانیه نمایش داده شود. با وبسایت رسمی آکادمی آیتی فرزانگان همراه باشید.
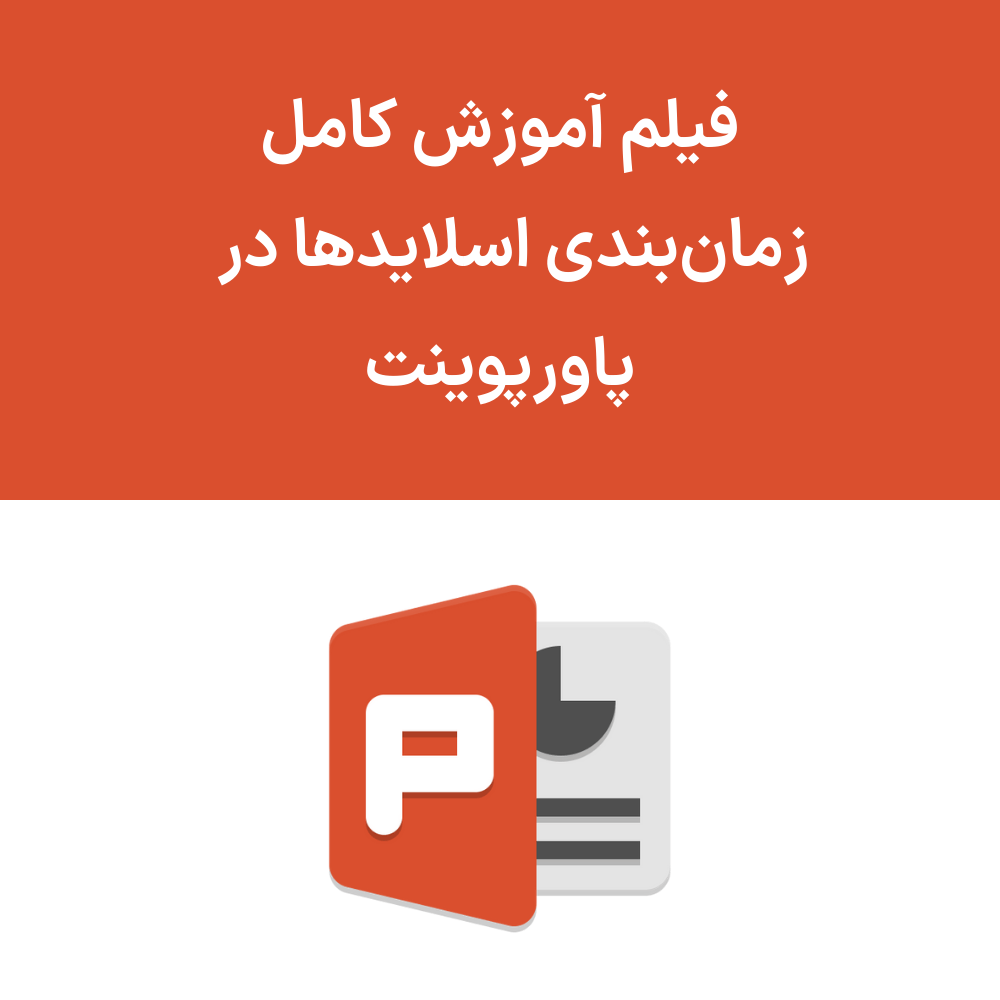
به طور پیشفرض هیچ زمانبندی بین اسلایدهای پاورپوینت وجود ندارد؛ یعنی شما زمانی که اسلایدهای خود را با زدن کلید F5 به طور تمام صفحه اجرا میکنید، تا وقتی کلیدی از موس یا کیبورد را فشار ندادهاید، به اسلایدهای بعدی نمیروید.
ما میخواهیم تنظیماتی انجام دهیم که بعد از مثلا 5 ثانیه (یا هر زمان دلخواه دیگری)، به طور خودکار اسلایدهای بعدی نمایش داده شوند.
کافی است به سربرگ Transitions رجوع کنید. در بخش Advance Slide (پیشرفت اسلایدها)، میبینید که تیک گزینه On Mouse Click فعال هست. یعنی در زمان نمایش تمام صفحه اسلایدها، با کلیک موس بتوانیم به اسلایدهای بعدی برویم که اگر این تیک را برداریم، دیگر با فشردن کلیدی از موس، اسلایدهای بعدی اجرا نمیشوند. در این حالت فقط با فشردن کلیدهای جهتدار کیبورد میتوانید اسلایدهای خود را به جلو ببرید.
چیزی که ما در این آموزش به دنبال آن هستیم، گزینه After هست که باید فعال کنیم و یک زمان به آن بدهیم. مثلا ما در این جا 5 ثانیه زمان دادهایم:

این یعنی پس از 5 ثانیه، به طور خودکار اسلاید بعدی نمایش داده شود.
البته برای این که این تنظیم به همه اسلایدها اعمال شود، باید گزینه Apply to All را نیز بزنیم؛ یعنی تمام تنظیمات سربرگ Transitions را بر روی تمام اسلایدهای این فایل پاورپوینت به طور یکسان اعمال کن.
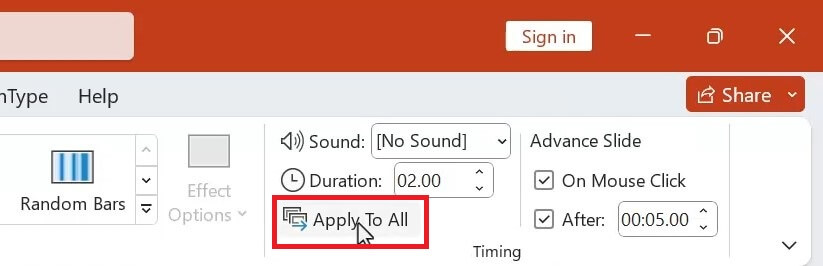
البته شما میتوانید برای هر اسلاید، تنظیمات جداگانهای داشته باشید. مثلا روی اسلاید اول کلیک کنید و زمان (تایم) بخش After را روی 2 ثانیه تنظیم کنید. یعنی وقتی اسلاید اول اجرا شد، 2 ثانیه بعد، اسلاید 2 به نمایش درآید.
اگر به دنبال یادگیری حرفهای PowerPoint هستید، میتوانید به صفحه آموزش درست کردن پاورپوینت رجوع کنید.
اگر آزمون تستی پاورپوینت در پیش دارید، میتوانید بانک سوال این نرمافزار را از صفحه نمونه سوالات پاورپوینت همراه با جواب pdf دانلود نمایید. بانک سوال تستی کامل ICDL نیز از صفحه نمونه سوال icdl دریافت بفرمایید.
اگر آزمون عملی این نرمافزار را در پیش روی خود دارید، مثلا آزمونهای عملی فنیحرفهای یا بنیاد جهانی ICDL، میتوانید به صفحه نمونه سوال عملی پاورپوینت رجوع کنید.
سوالات خود از این مبحث را در بخش کامنتها بپرسید