



تایپ اعداد فارسی در ورد، اغلب اوقات چالشی است که با آن مواجه هستیم. خبر خوب این که شما با دیدن فیلم آموزشی این صفحه و یا مطالعه کامل این مقاله، به راحتی می توانید تبدیل اعداد انگلیسی به فارسی در ورد را در تمام بخش های سند (مانند داخل متن، جدول، فرمول ها، پاورقی، فهرست مطالب و ...) انجام دهید.

شاید این تصویر برایتان آشنا باشد که یک فایل ورد به زبان فارسی دارید اما همه یا اکثر جاهایی که عدد خورده اند، انگلیسی هستند. این مشکل انگلیسی بودن اعداد در نرم افزار Word ممکن است در بخش های مختلف سند وجود داشته باشند از جمله اعداد داخل متن، شماره صفحه ها، اعداد فهرست مطالب خودکار، پاورقی ها، فرمول ها و ...
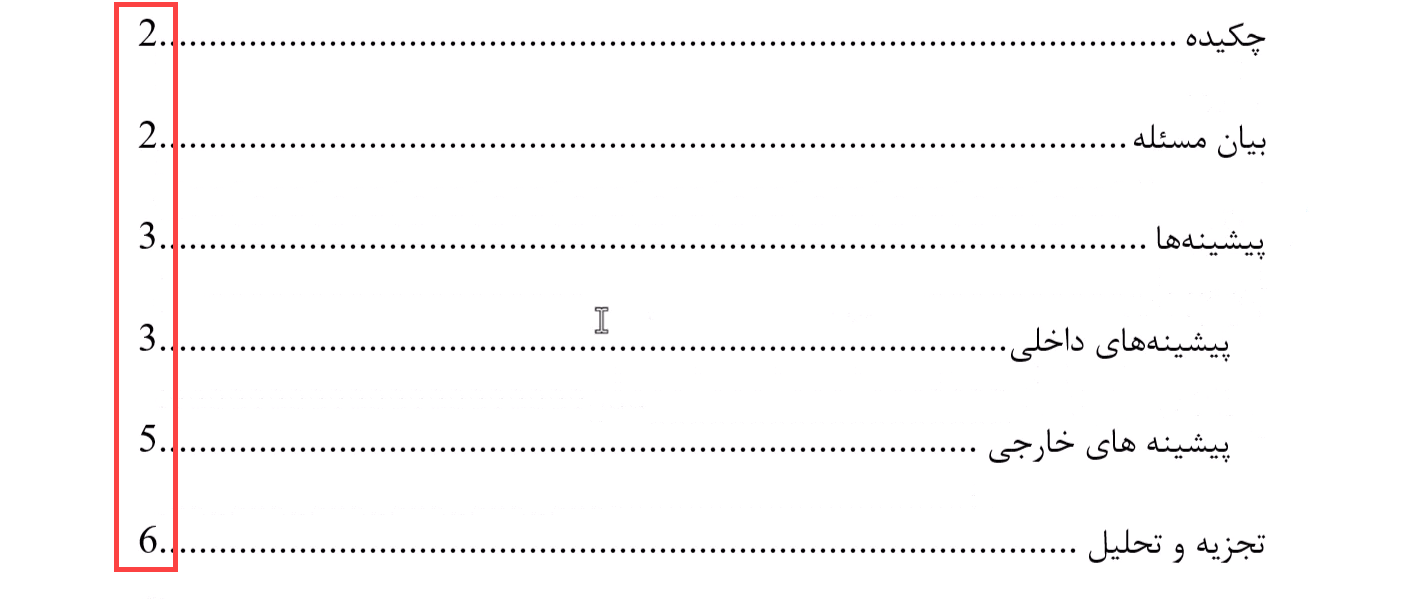
پس سوال این جاست که چگونه اعداد فارسی در ورد بنویسیم؟ با مقاله آموزشی دیگری از آکادمی آیتی فرزانگان همراه باشید تا هر چه عدد در نرم افزار ورد می بینیم را به دلخواه خود به فارسی یا انگلیسی و حتی به صورت ترکیبی تبدیل کنیم.
در قدم اول که ما توصیه می کنیم همان ابتدا که به تازگی نرم افزار ورد را نصب کرده اید انجام دهید، این است که به ورد بگویید اعداد سند را مطابق با زبان صفحه کلید (کیبورد) شما تایپ کند. شاید دیده باشید که حتی اگر کیبوردتان به زبان فارسی باشد، اعدادی که تایپ می کنید همه انگلیسی هستند. برای رفع حل مشکل اعداد فارسی در ورد، همان طور که در پکیج فیلم آموزش ورد صفر تا صد هم توضیح دادیم، کافی است از منوی File به Options (تنظیمات نرم افزار) رجوع کنید.
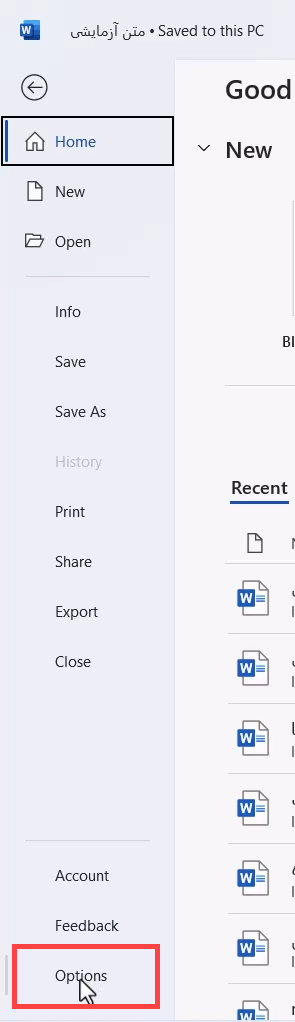
و از بخش Advanced (پیشرفته)، دنبال گزینه ای به نام Numeral یعنی همان اعداد داخل سند بگردید. در این بخش 4 گزینه به شرح زیر می بینید:
• Arabic: تمام اعداد سند انگلیسی می شوند
• Hindi: تمام اعداد سند فارسی می شوند. این گزینه برای فارسي كردن عدد درword به کار می رود. اما مسئله این جاست که دیگر نمی توانید عدد انگلیسی داشته باشید.
• Context: اعداد هم فارسی هستند و هم انگلیسی، بسته به زبان صفحه کلید شما. پس این مورد برای تایپ همزمان اعداد فارسی و انگلیسی در ورد به کار می رود.
• System: فارسی یا انگلیسی بودن اعداد به تنظیمات کنترل پنل ویندوز شما بستگی دارد
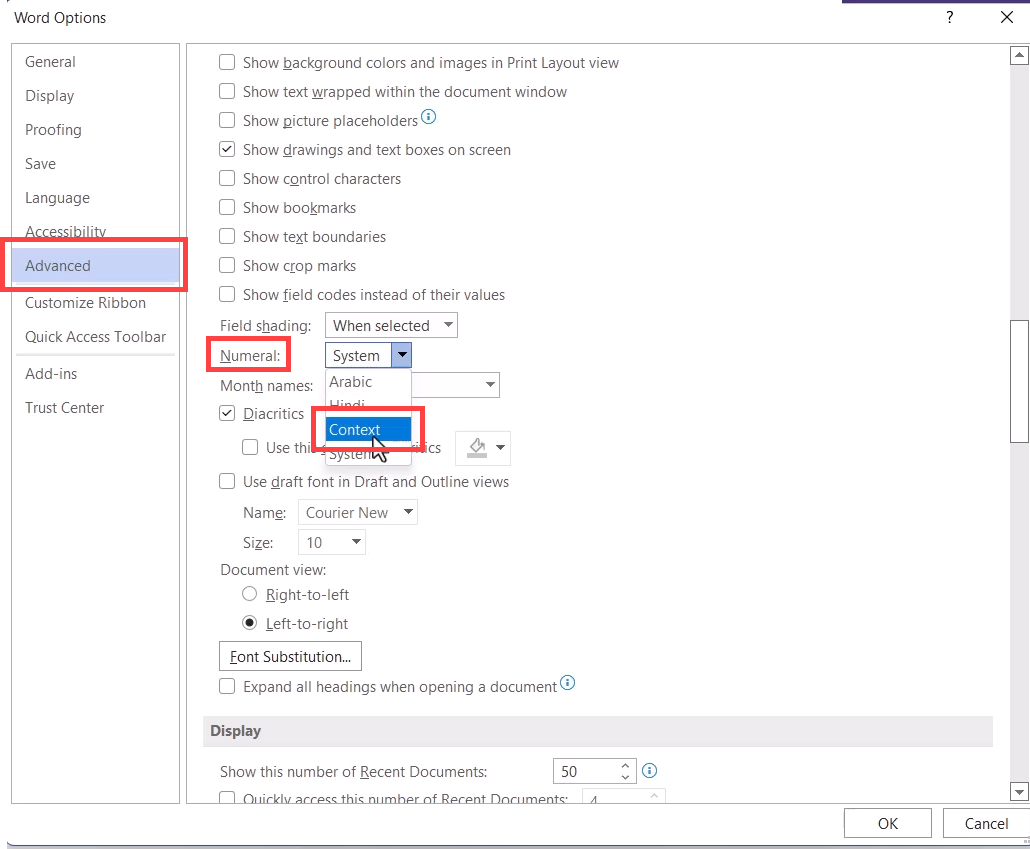
شاید با خود فکر کنید که بسیار خب. پس این گزینه را روی Hindi تنظیم کنیم تا از شر انگلیسی بودن اعداد راحت شوم! اما اشتباه نکنید. شما قرار نیست هر چه عدد در سند می بینید، فارسی باشد. شما به احتمال زیاد نیاز دارید تا به صورت ترکیبی هم اعداد فارسی داشته باشید هم انگلیسی.
پس با ما در ادامه همراه باشید تا به تفکیک، برای نوشتن اعداد فارسی در ورد، هر جایی در نرم افزار Word که عدد می بینیم، آن را به دلخواه خودمان به فارسی یا انگلیسی تبدیل کنیم. مسیر هیجان انگیزی در پیش داریم.
دقت کنید که منظورمان از زبان کیبورد، همان فارسی یا انگلیسی بودن صفحه کلید در بخش Taskbar ویندوز شما و در کنار ساعت است.

و به خاطر دارید که برای تغییر زبان کیبورد از فارسی به انگلیسی و برعکس از کلیدهای ترکیبی Alt + Shift استفاده می کنیم.
پس اگر این مرحله اساسی را روی گزینه Context تنظیم کرده باشید، می بینید که اگر زبان کیبورد ما فارسی باشد، اعداد ما فارسی و همین طور اگر زبان کیبورد ما انگلیسی باشد، اعداد ما نیز انگلیسی نوشته می شوند.
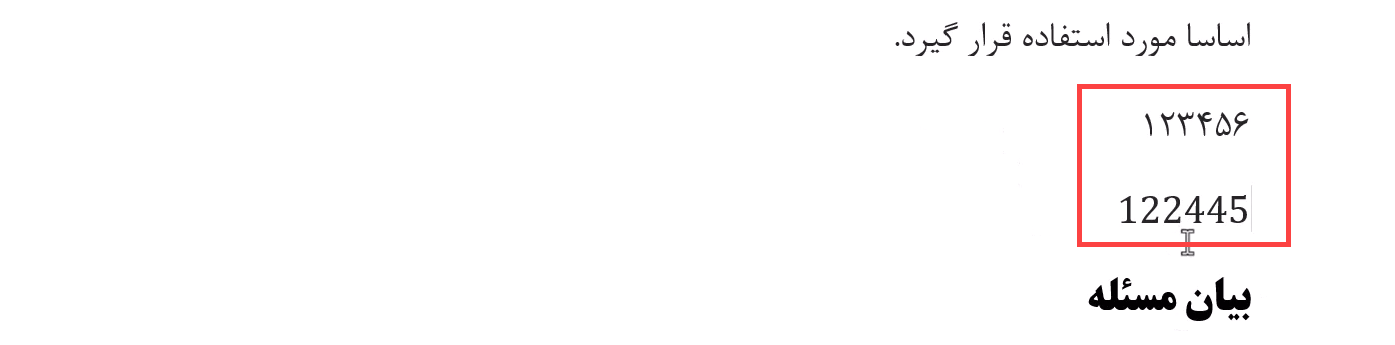
اما مسئله این جاست که اعداد سایر بخش های سند مانند شماره صفحات، فهرست مطالب و ... به این سادگی فارسی نمی شوند! پس نیاز است تا برای هر کدام، کارهای ویژه ای را در نرم افزار دنبال کنیم.
احتمالا به این موضوع برخورده اید که متن های شما فارسی هستند اما مانند تصویر زیر، شماره صفحه ها انگلیسی خورده اند که زیاد جالب نیست. مخصوصا در تایپ مقاله ها، پایان نامه و کتاب ها و ...
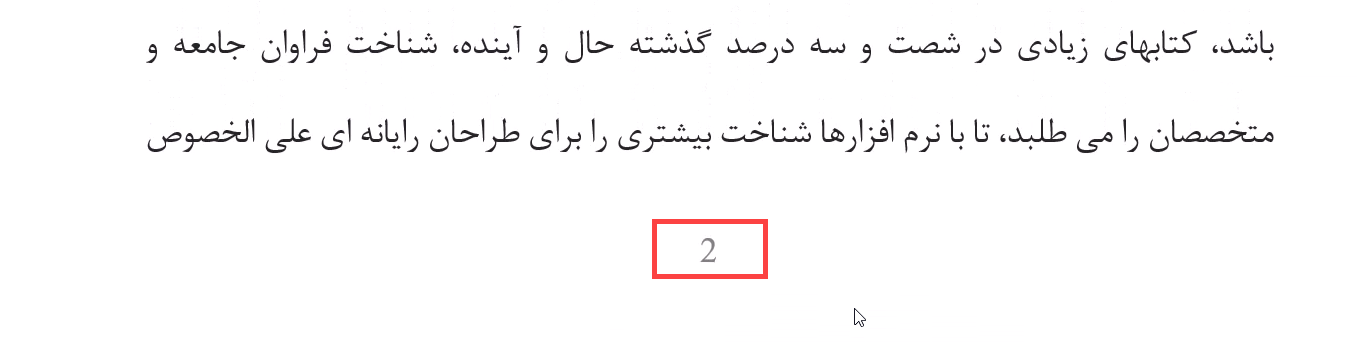
توجه کنید که اگر ورژن های قدیمی نرم افزار ورد مانند ورد 2010 را دارید، کار شما در این بخش بسیار ساده تر هست. کافی است با دوبار کلیک روی شماره صفحه، وارد بخش فوتر شوید و با انتخاب عدد شماره صفحه و زدن کلیدهای ترکیبی Ctrl + Shift سمت راست کیبورد، به همین راحتی، شماره صفحه های خود را فارسی کنید.
اما اگر ورژن های جدید تر نرم افزار Word مانند ورد 2019 و 2021 دارید باید در بخش پایین صفحه (که همان فوتر یا پابرگ سند هست)، دوبار کلیک کنید تا وارد بخش ویرایشی هدر و فوتر شوید.

حال باید باز هم از دستور بی نظیر Replace (جایگزینی) در ورد استفاده کنیم. میانبر این دستور را از پکیج آموزش ورد از مبتدی تا پیشرفته به خاطر دارید؟ بله! Ctrl + H
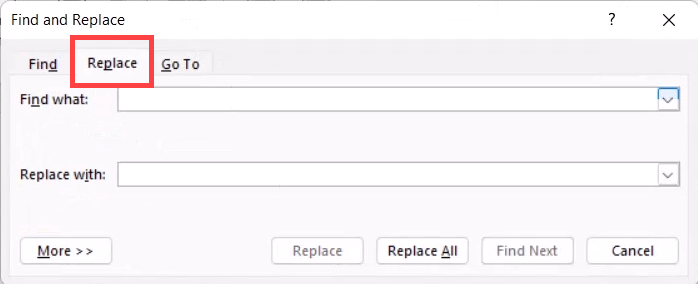
حال به نظر شما در کادر اول باید به ورد بگوییم تا چه چیز را پیدا کند؟ چون شماره صفحات ما در هر صفحه متغیر هستند، پس ما نمی توانیم مثلا بگوییم عدد 2 را برای ما پیدا کن. پس نیاز به حرکت خفن تری داریم! روی گزینه More کلیک کنید تا تنظیمات پیشرفته این پنجره برای شما باز شود.
حالا همان طور که در کادر اول یعنی Find What کلیک کرده اید، بر روی Special کلیک کنید و از این منوی نسبتا طویل، گزینه Any Digit (یعنی هر عدد) را انتخاب کنید.
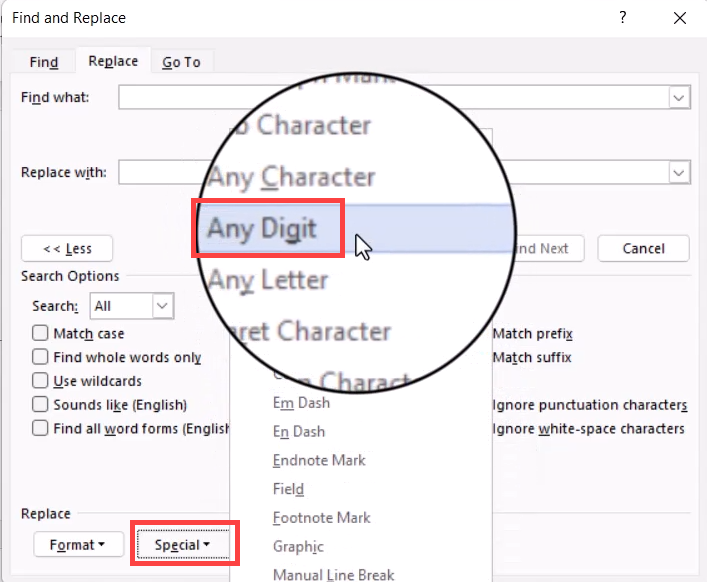
اگر به فیلد اول نگاهی بیاندازید، می بینید که کدی به صورت خودکار درج شده است:
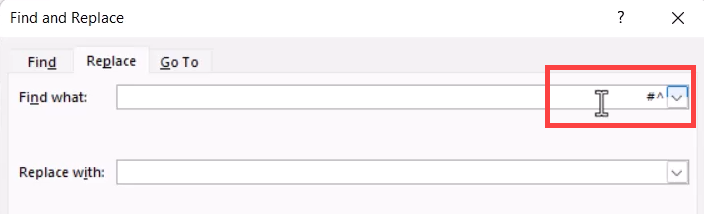
پس ما تا این جا این طور گفتیم که ورد جان! بیا هر عددی را در سند برای ما انتخاب کن. اما اشتباه نکنید. ما در بخش هدر و فوتر هستیم. پس منظور از هر عددی، اعداد داخل متن نیستند. ما الان در این مثال، فقط داریم شماره صفحات انگلیسی در ورد را به فارسی تبدیل می کنیم.
در قدم بعدی باید به ورد بگوییم که هر عددی هم نه. بلکه اعدادی که انگلیسی هستند را برایمان انتخاب کن. خیلی هم خوب. پس بر روی Format و سپس Language کلیک کنید.
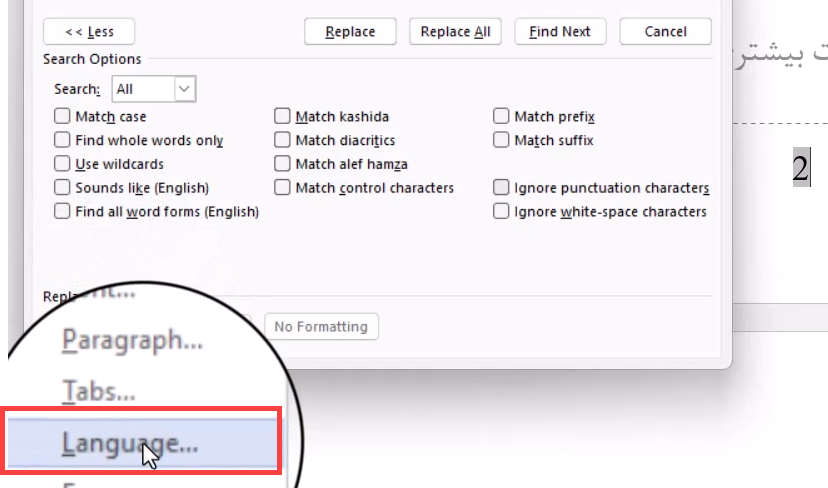
حالا در این پنجره، زبان English را انتخاب کنید.
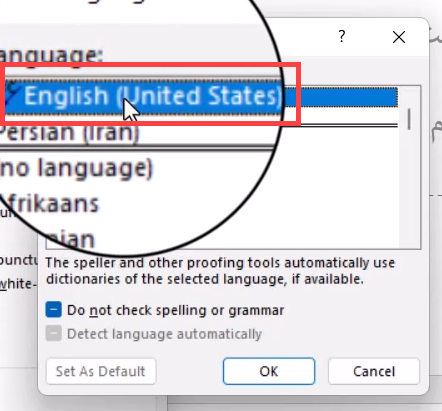
پس تا این جا به ورد گفتیم، تمام شماره صفحه های سند که انگلیسی هستند را انتخاب کن. حالا باید بگوییم که همین اعداد را به زبان فارسی تبدیل کن. یعنی کافی است در کادر دوم یعنی Replace with کلیک کنید و این بار از بخش Format و Language، زبان Persian (فارسی) را انتخاب کنید.
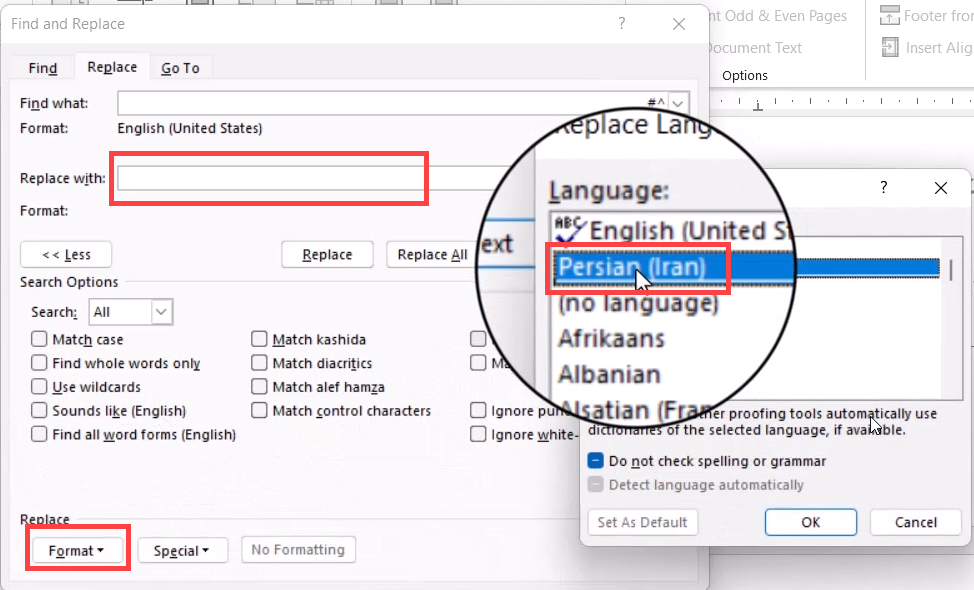
دقت داشته باشید که در فیلد Replace with چیزی را تایپ نکردیم. فقط گفتیم زبان را فارسی کن.
حالا بر روی Replace All کلیک کنید تا تمام اعداد انگلیسی موجود در شماره صفحات به فارسی تبدیل شوند.
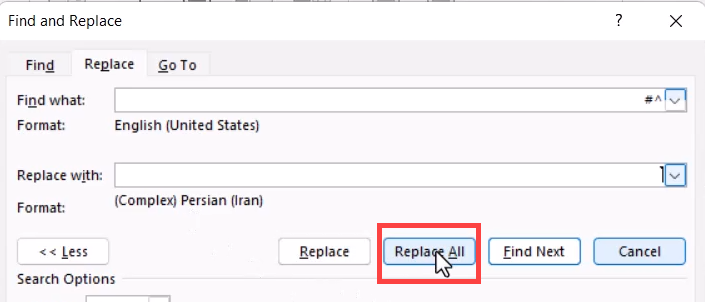
و اکنون از شما دعوت می کنیم تا به این منظره زیبا که بالاخره توانستیم اعداد شماره صفحه ها را در ورد فارسی کنیم، توجه کنید!

این از اعداد فارسی در ورد در بخش شماره صفحات.
اگر شماره صفحات شما فارسی هستند و می خواهید آن ها را انگلیسی کنید، کافی است که همین روند مراحل بالا را تکرار کنید، فقط باید بگویید که از قسمت Language، نرم افزار ورد، زبان فارسی ها را برای شما انتخاب و به انگلیسی تبدیل کند.
خب حالا در این مرحله بیایم به سراغ فرمول های ریاضی و آماری که تایپ کرده ایم و اعداد آن ها را فارسی کنیم. اگر فرمول نویسی ورد را بلد نیستند، پیشنهاد می کنیم حتما فیلم های دوره آموزش word کامپیوتر را با دقت ببینید که به دو روش کلی و با چند مثال، تایپ فرمول ها را آموزش داده ایم.
پس اگر با آموزش های ما پیش رفته باشید، احتمالا به یکی از دو روش زیر، فرمول ها را در ورد تایپ کرده اید:
• با امکانات خود نرم افزار ورد یعنی Equations
• با نرم افزار تایپ فرمول Math Type
با فارسی کردن اعداد فرمول ها به روش اول شروع می کنیم.
به این مثال توجه کنید که ما یک کسر و رادیکال ساده را نوشته ایم اما با وجود فارسی بودن زبان کیبورد، اعداد انگلیسی هستند. عجب!
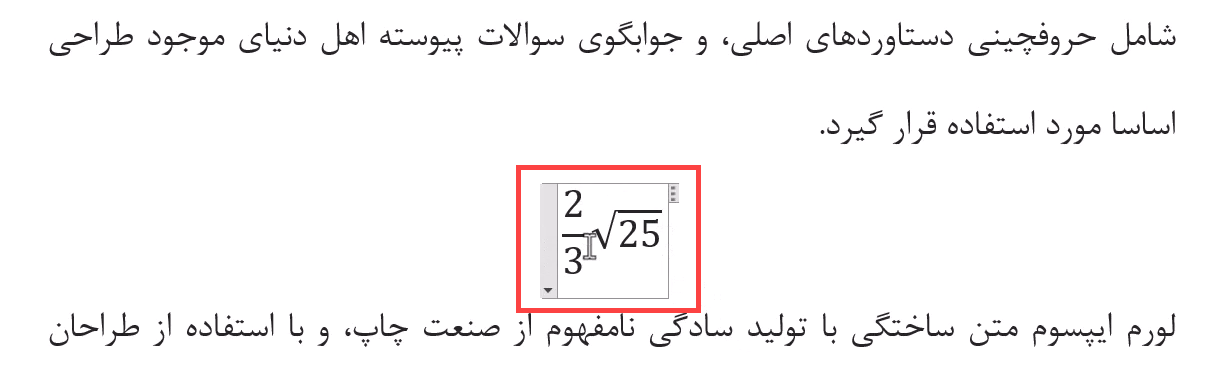
پس چگونه می توانیم در ورد، عدد کسری فارسی بنویسیم؟ نه فقط کسر، بلکه تمام معادلات ریاضی، آماری و ... اگر فرمول های خود را با این روش تایپ کرده اید، فارسی کردن اعداد آن ها کمی دشوار است. به این دلیل که یک فرآیند سه مرحله ای را باید به ازای تک تک اعداد، طی کنید! مثلا در کسر زیر ما دو جانگهدار برای تایپ عدد در صورت و مخرج کسر داریم. پس باید دو بار این مسیر را طی کنیم.
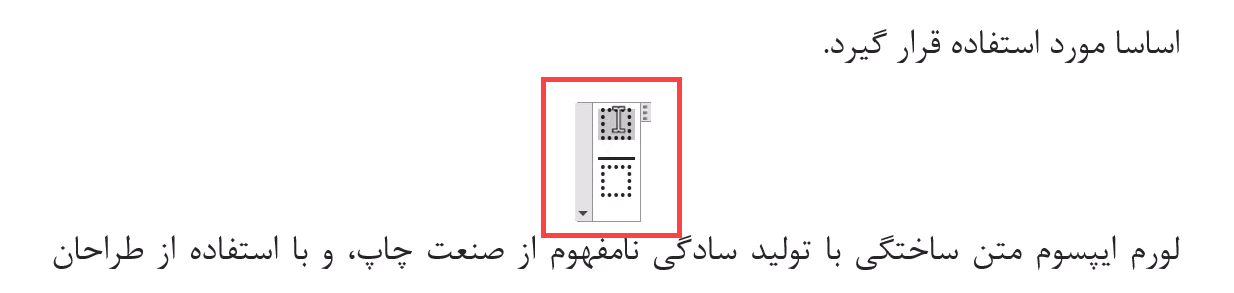
1- به عنوان مثال، جانگهدار عدد موجود در صورت را انتخاب می کنیم. حال در گزینه های موجود در نوار ریبون نرم افزار ورد، از سربرگ Equation، بر روی Text کلیک کنید. این، یعنی جانگهداری که انتخاب کردم را به متن عادی تبدیل کن.
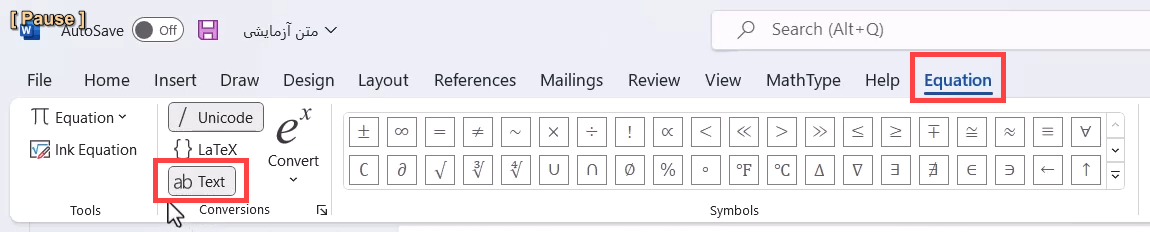
2- از سربرگ Home یک فونت فارسی مانند B Nazanin انتخاب کنید.
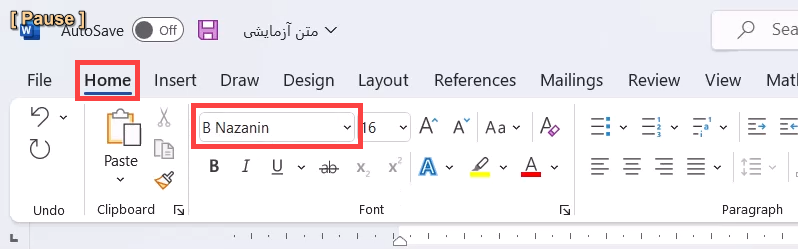
3- زبان کیبورد خود را با Alt + Shift فارسی کنید

حالا اگر در جانگهدار فرمول ها مثلا در صورت کسر، عدد 2 را تایپ کنیم، می بینیم که فارسی شده است.
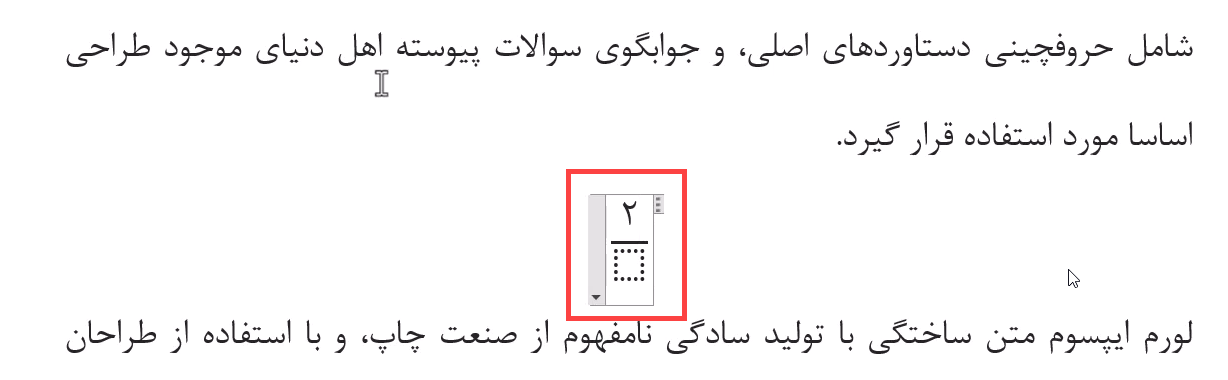
حال ممکن است با لبی خندان، مخرج کسر را انتخاب کنید و عددی را تایپ کنید، به خیال این که عدد، فارسی است اما می بینید که انگلیسی شده است! به همین خاطر است که گفتیم فارسی کردن اعداد در فرمول های ورد با این روش، زمان بر است. چون شما برای فارسی کردن عدد مخرج، دوباره باید تمام سه مرحله بالا را تکرار کنید و بر اعصاب خود نیز مسلط باشید!
اما روش پیشنهادی ما، هم برای تایپ فرمول ها و هم داشتن عدد فارسی در معادلات ورد چیست؟ ما در دوره آموزشی ورد هم توضیح دادیم که بهتر است از یک نرم افزار تخصصی برای تایپ فرمول ها به نام Math Type استفاده کنید.
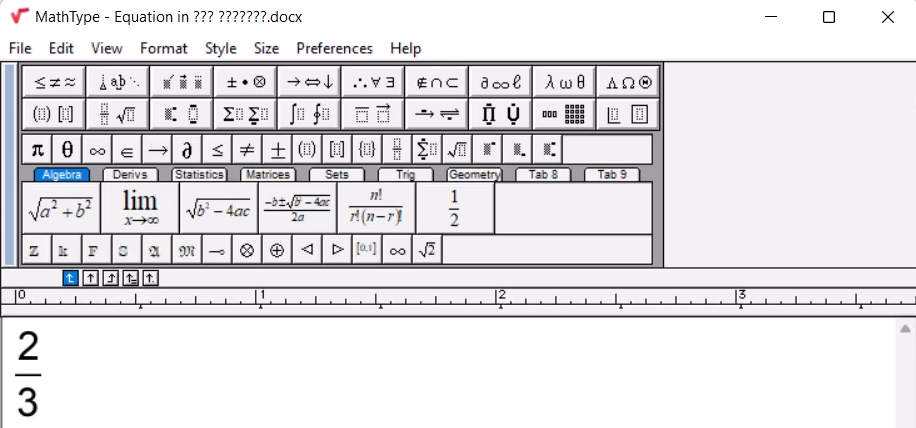
برای فارسی کردن تمام اعداد موجود در فرمول ها، با نرم افزار Math Type کافی است به منوی Style و سپس گزینه Define (تعریف کردن) بروید.
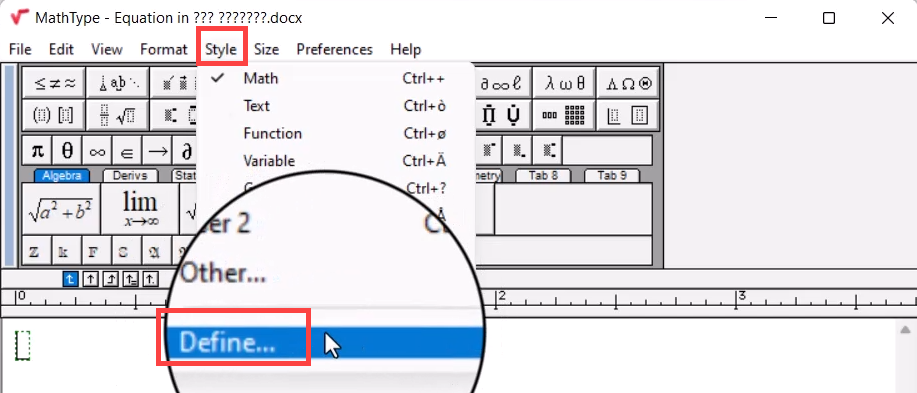
از پنجره باز شده باید در بخش Numbers (اعداد) یک فونت فارسی را انتخاب کنیم تا تمام اعداد فارسی شوند. به همین سادگی.
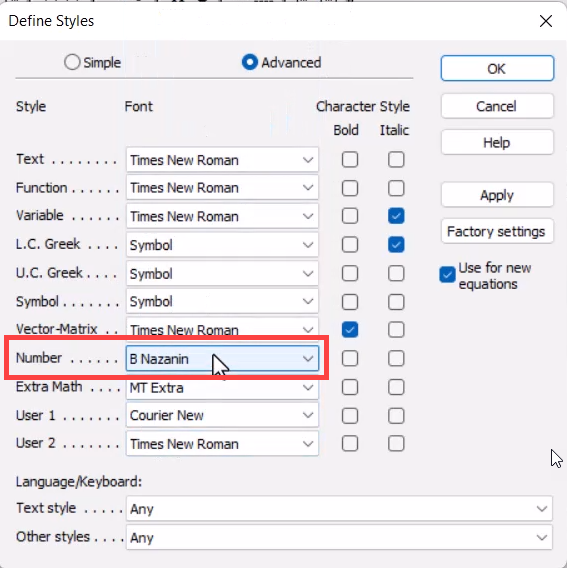
الان اگر فرمول یا معادله ای را تایپ کنید، می بینید که همه اعداد، به یکباره فارسی شده اند:
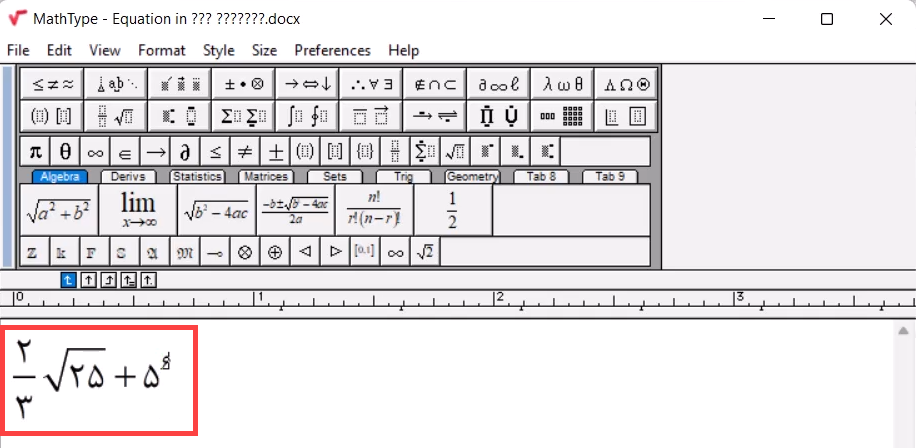
نگویید که نمودار دارید و اعداد محورهای افقی و عمودی برای شما انگلیسی نیستند! به نمودار زیر توجه کنید. اعداد هر دو محور انگلیسی هستند. پس بیاید با یک روش شاید کمی عجیب و غریب، آن ها را فارسی کنیم.
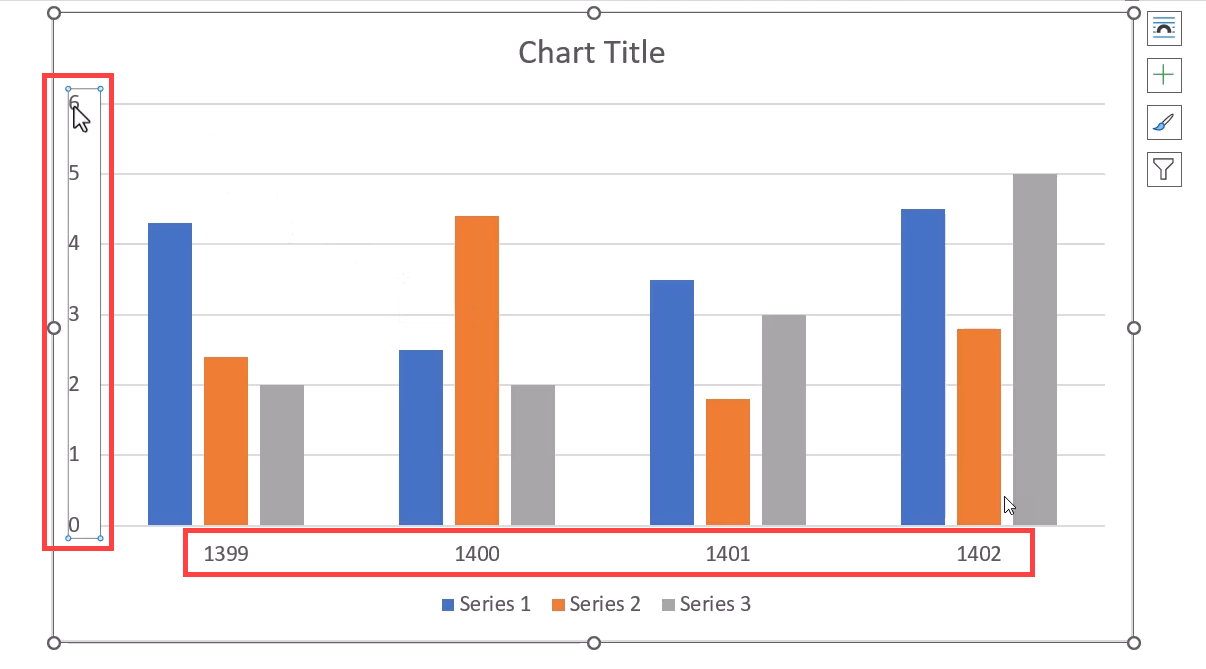
روند فارسی کردن اعداد روی محورها یکسان است. به عنوان مثال، محور عمودی را با یک بار کلیک، انتخاب می کنیم. می بینیم که کادری دور آن را فراگرفته است که نشان دهنده انتخاب بودن آن است. حال بر روی آن راست کلیک می کنیم و سپس Format Axis را انتخاب می کنیم. (Axis یعنی همان محورهای نمودار)
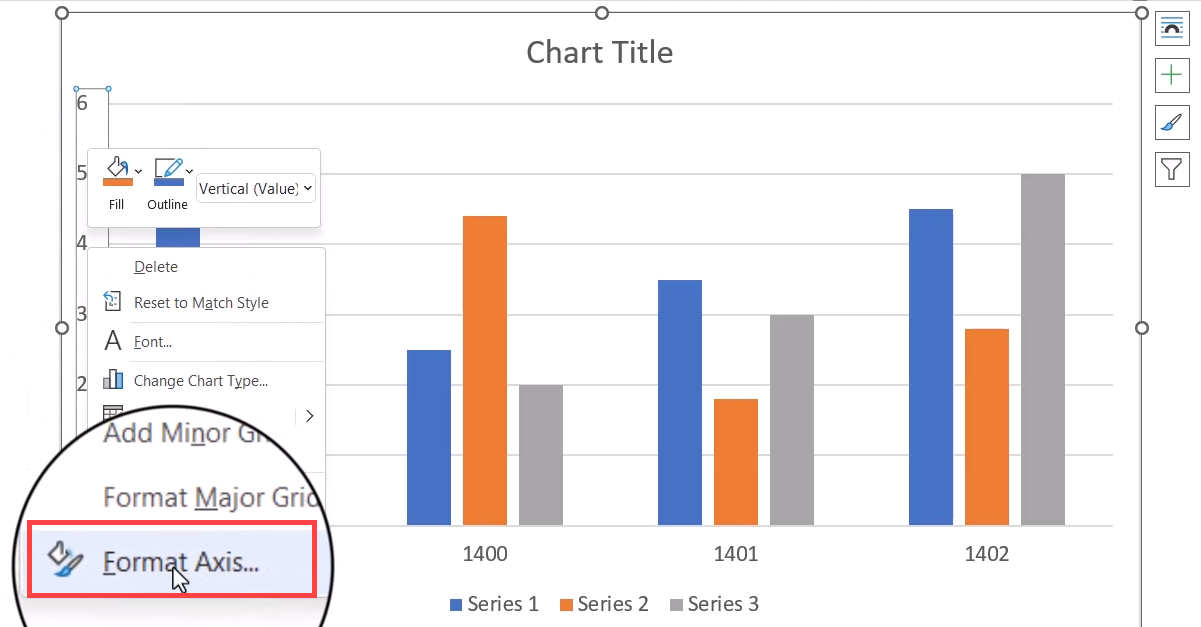
می بینیم که پنل تنظیمات، سمت راست نرم افزار برای ما باز می شود. اگر ورژن های قدیمی ورد مانند 2007 یا 2010 را دارید، همین تنظیمات در یک پنجره برای شما باز می شود.
در بین گزینه های این تنظیمات، بیایم به بخش Number و در بخش Format Code این کد را برای فارسی شدن اعداد وارد می کنیم:
[$-3010000]0
و در آخر نیز بر روی Add کلیک می کنیم.
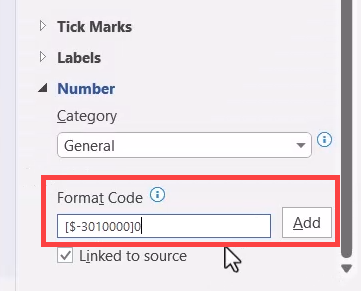
با این کد، می بینید که اعداد محور عمودی که انتخاب کرده بودیم، فارسی شده اند:
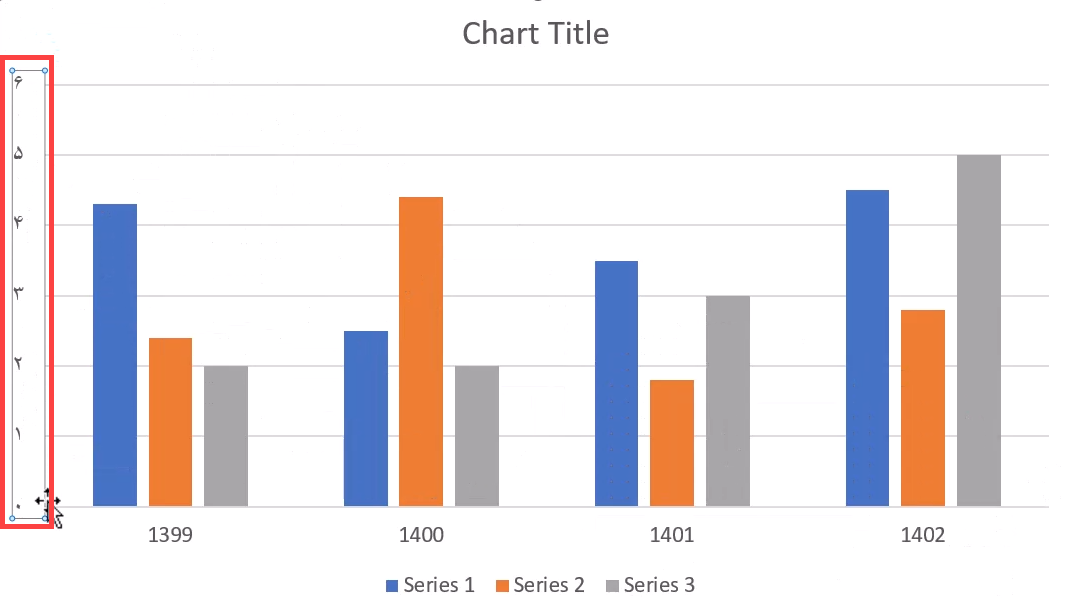
توجه کنید که اگر می خواهید اعداد روی محورها اعشاری باشند، کافی است در انتهای کد بالا، یک نقطه درج کنید و به تعداد رقم اعشار مورد نیاز، یک صفر وارد کنید. مثلا اگر اعداد شما باید دو رقم اعشار داشته باشند، کد شما به این شکل تبدیل می شود:
[$-3010000]0.00
یعنی بعد از نقطه، دو تا صفر وارد کردیم تا دو رقم اعشار داشته باشیم.
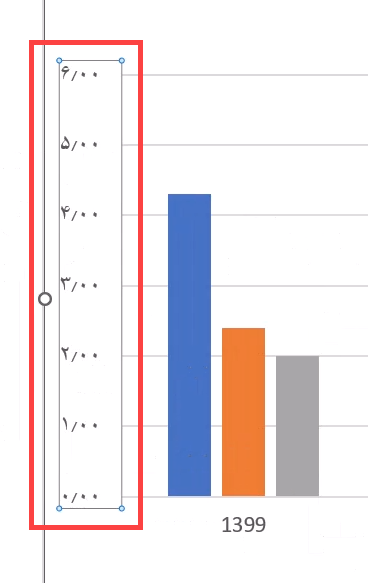
همین روند را برای داشتن اعداد فارسی ورد در بخش محور افقی نمودار هم می توانیم انجام دهیم.
در حال حاضر این اعداد، ظاهر مناسبی ندارند. کافی است در حالی که این محور انتخاب است، از سربرگ Home یک فونت فارسی برگزینیم تا ظاهر اعداد نیز مناسب تر شوند.
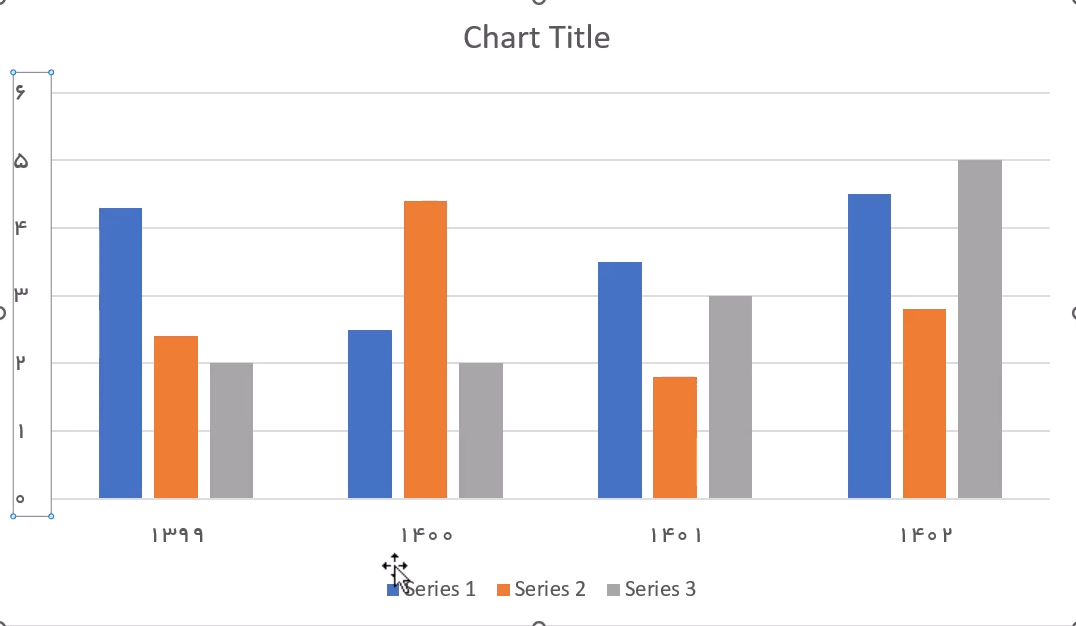
توجه کنید که برای فارسی کردن سایر اعدادی که در نمودار داریم مثلا در عنوان نمودار، از آن جایی که در یک Text Box (جعبه متنی) ساده قرار گرفته است، کافی است یک فونت فارسی را برای آن انتخاب کنیم تا عددها فارسی شوند.
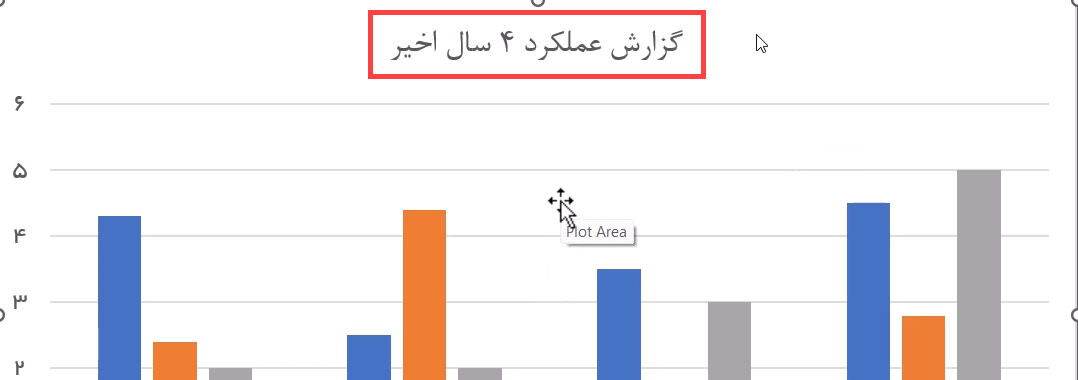
این بار می خواهیم آموزش دهیم که چگونه می توانید اعداد موجود در پاورقی (پانویس) سند خود را به دلخواه خود فارسی یا انگلیسی یا حتی به صورت ترکیبی داشته باشید. در مثال زیر، یک پاورقی فرضی نوشته ایم. اگر همین طور که مکان نما در جایی بین متن پاورقی قرار دارد، Ctrl + Shift سمت چپ کیبورد را بزنید، می بینید که متن پاورقی به سمت چپ رفته و همین طور عدد آن انگلیسی شده است:

و همین طور اگر Ctrl + Shift سمت راست کیبورد را بزنید، می بینید که این بار، متن به سمت راست می رود و عدد آن نیز فارسی شده است:
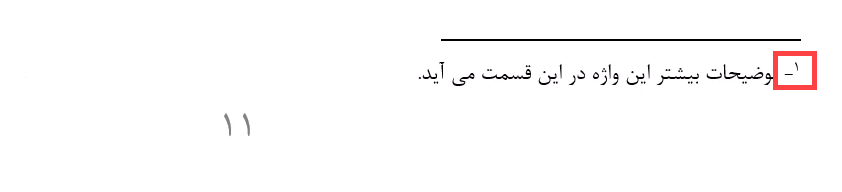
در واقع، این کلیدهای ترکیبی همان جهت متن هایی است که از سربرگ Home و از این قسمت تعیین می کنیم:

پس نکته ای که مهم است، این است که فارسی یا انگلیسی بودن اعداد موجود در پاورقی ورد، وابسته به جهت متن شماست. اگر جهت متن، راست به چپ (فارسی) باشد، عددها فارسی هستند و برعکس.
حال فرض کنید پاورقی دیگری به سند اضافه کرده ایم که توضیحات آن به زبان انگلیسی است و احتمالا تمایل داریم، عدد کنار آن نیز انگلیسی بخورد، اما می بینیم که فعلا عدد به زبان فارسی است:
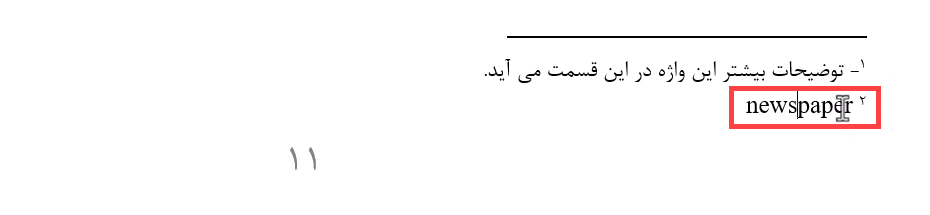
پس کافی است برای انگلیسی کردن این عدد، داخل بخشی از متن همین مورد (یعنی دومین پاورقی) کلیک کنیم و با Ctrl + Shift سمت چپ صفحه کلید، آن را انگلیسی کنیم. اما می بینیم که متن پاورقی به سمت چپ صفحه رفته است. کافی است از گزینه های سربرگ Home به ورد بگوییم همین متنی که می بینی را فقط بردار ببر سمت راست صفحه یعنی گزینه راست چین.
پس دو گزینه را در این جا تنظیم کرده ایم. این دو گزینه بسیار مهم هستند که شما تفاوت آن ها را درک کنید. در پکیج آموزش ورد به زبان ساده هم این مورد را توضیح داده ایم. در این جا گفتیم جهت متن را چپ به راست کن (برای انگلیسی شدن عدد) و همین طور سمت راست صفحه نمایش بده (با گزینه راست چین)

حال پاورقی دوم به شکل زیر تبدیل شده است:
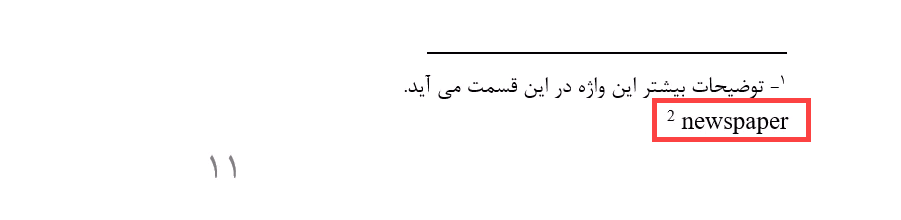
مشکلی که وجود دارد این است که در حال حاضر، عدد پاورقی، سمت چپ متن آن قرار گرفته است. در حالی که معمولا ابتدا عدد پاورقی قرار می گیرد و سپس متن آن. کافی است فقط متن پاورقی را انتتخاب کنید و با کلیدهای میانبر Ctrl + X آن را Cut کنید، سپس کلید Home را از صفحه کلید بزنید و این بار با کلیدهای Ctrl + V متن پاورقی را Paste کنید تا متن بعد از عدد درج شود. سپس می توانید بعد از عدد، یک خط تیره نیز قرار دهید.
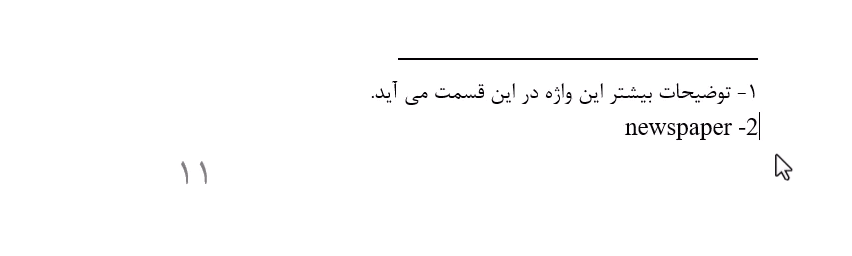
به این ترتیب توانستیم عددهای موجود در پاورقی نرم افزار Word را به صورت ترکیبی، هم فارسی و هم انگلیسی تنظیم کنیم. پس دیگر بهانه در نیاورید و نگویید چجوری اعداد را در ورد فارسی کنیم؟! این هم از پاورقی.
برای تایپ فارسی یا انگلیسی عددها در سلول های جدول، نیازی به هیچ تنظیم خاصی نیست. مگر همان گزینه Numeral و Context که در ابتدای فیلم آموزشی و مقاله پیش رو توضیح دادیم. پس برای تایپ اعداد فارسی، کافی است زبان صفحه کلید شما فارسی باشد و برای انگلیسی نیز، زبان کیبورد، انگلیسی تنظیم شود.
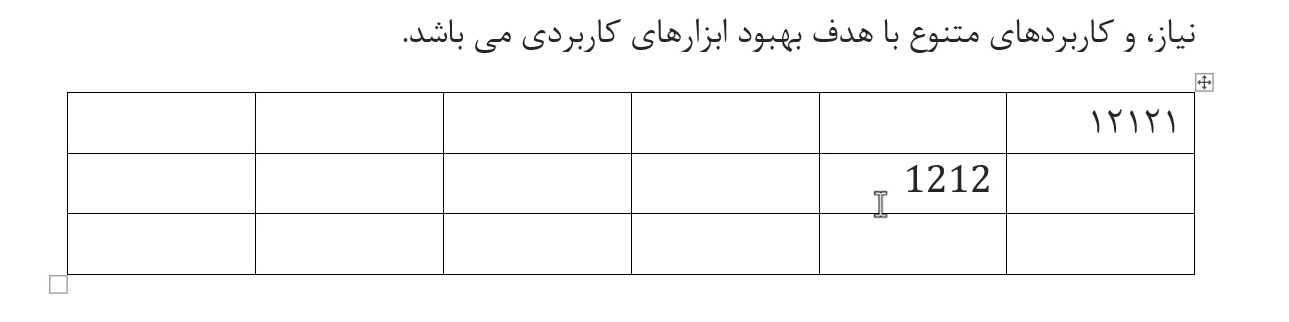
در همین فیلم و مقاله آموزشی، روش فارسی کردن اعداد در فرمول ها و معادلاتی که در ورد تایپ می کنیم را توضیح دادیم. با این وجود شاید برای تایپ موارد ساده تری مانند توان و اندیس، بهتر باشد از گزینه های سربرگ Home که دم دست تر هستند، استفاده کنیم. مثلا فرض کنید می خواهیم فرمول شیمیایی آب را تایپ کنیم. کافی است بعد از تایپ آن، عدد موجود را انتخاب کنیم و از سربرگ Home، گزینه اندیس را انتخاب کنیم تا عدد انتخاب شده به صورت اندیس نوشته شود.
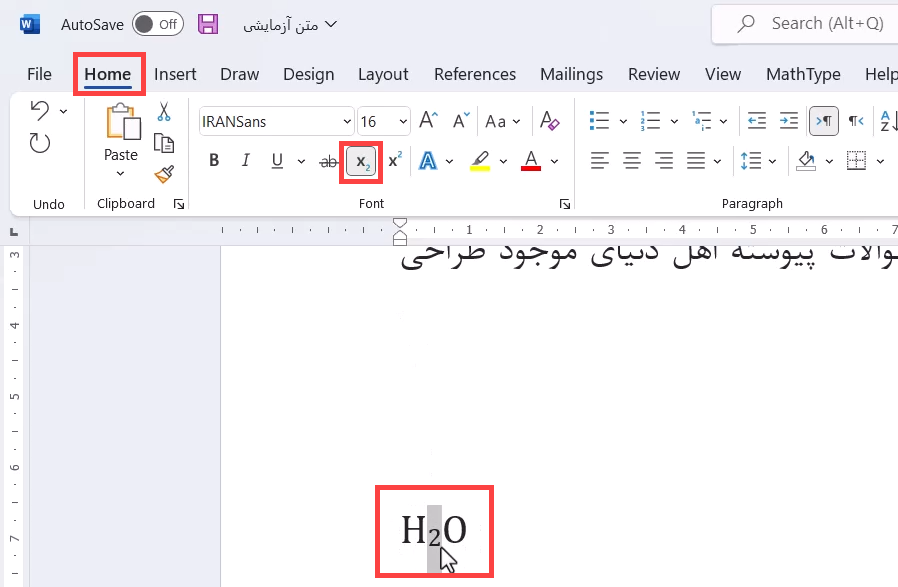
حال برای فارسی کردن این عدد، کافی است این عدد دو که در حال حاضر انگلیسی تایپ شده است را حذف کنیم، زبان صفحه کلید خود را با Alt + Shift فارسی کنیم و مجدد عدد دو را تایپ کنیم و اگر عدد دو، به صورت توان درج نشده است، مجدد، گزینه توان را برایش فعال کنیم. به همین سادگی! اگر از ظاهر فونت عدد راضی نیستید نیز می توانید یک فونت فارسی دلخواه برای آن انتخاب کنید.
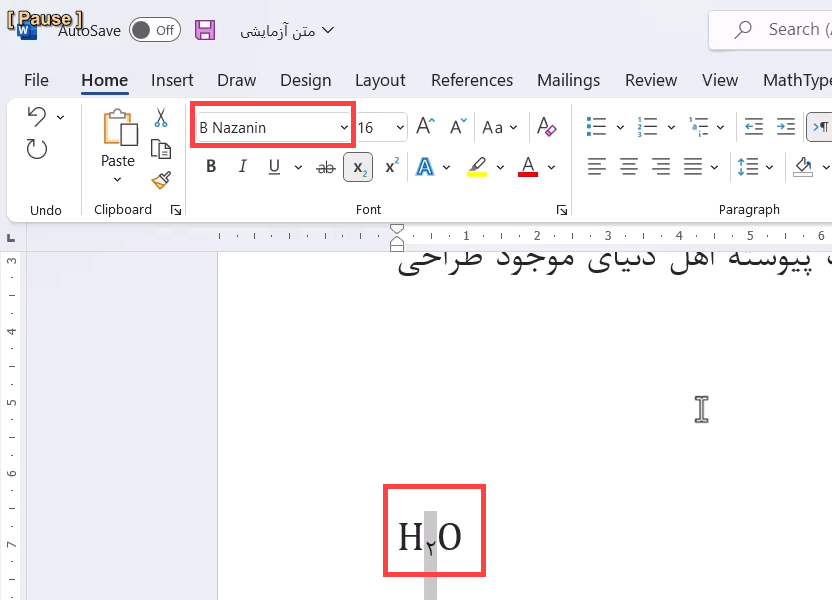
به همین سادگی اعداد توان و اندیس نیز به دلخواه شما فارسی یا لاتین می شوند.
در مقالات آموزشی قبلی، روش ساخت این گونه فهرست های اتوماتیک را آموزش دادیم و همان جا هم در مورد فارسی کردن اعداد صحبت کردیم. مجدد برای کامل شدن این مبحث، در این قسمت، این موضوع را یادآوری خواهیم کرد.
در تصویر زیر می بینید که شماره صفحات موجود در فهرست، انگلیسی هستند:
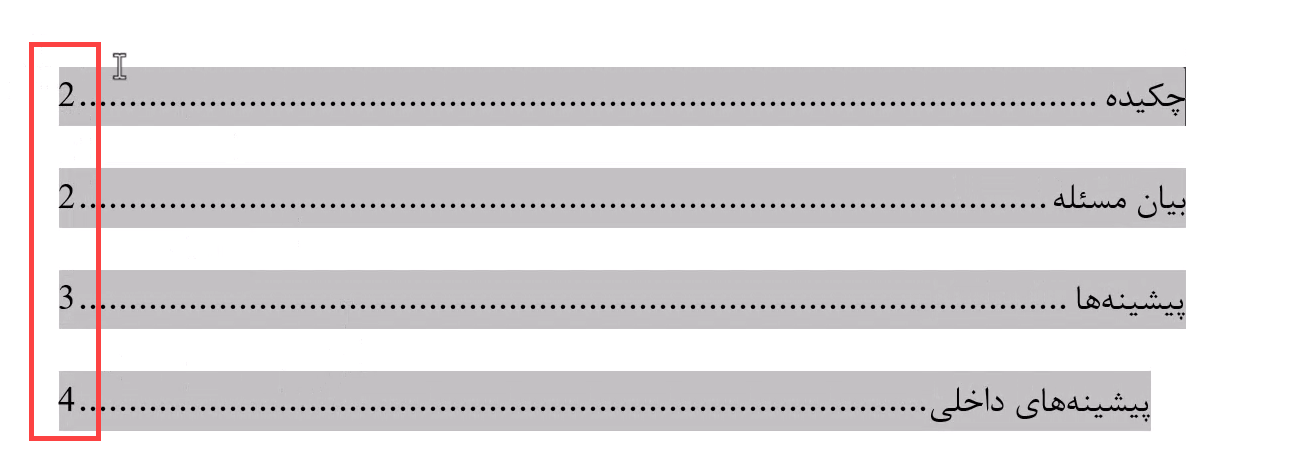
برای نوشتن اعداد فارسی ورد در این قسمت، کافی است سه مرحله زیر را دنبال کنید:
1- از سربرگ Layout روی فلش موجود در گروه Page Setup کلیک کنید تا تنظیمات بیشتر آن باز شود. در این پنجره بررسی کنید که Section Direction (بخش های سند) روی Right-to-Left تنظیم شده باشد. چرا که جهت متن های زبان فارسی، راست به چپ هست.
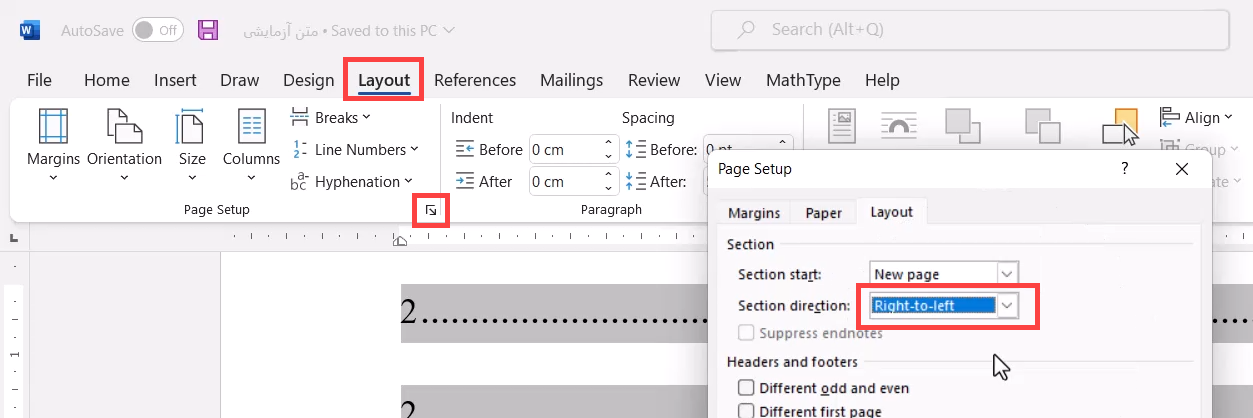
2- در همان سربرگ Layout این بار با کلیک بر روی فلش موجود در گروه Paragraph، تنظیمات آن را باز کنید. حال بررسی کنید که Direction (در این جا: جهت پاراگراف های متن) بر روی Right-to-Left تنظیم باشد.
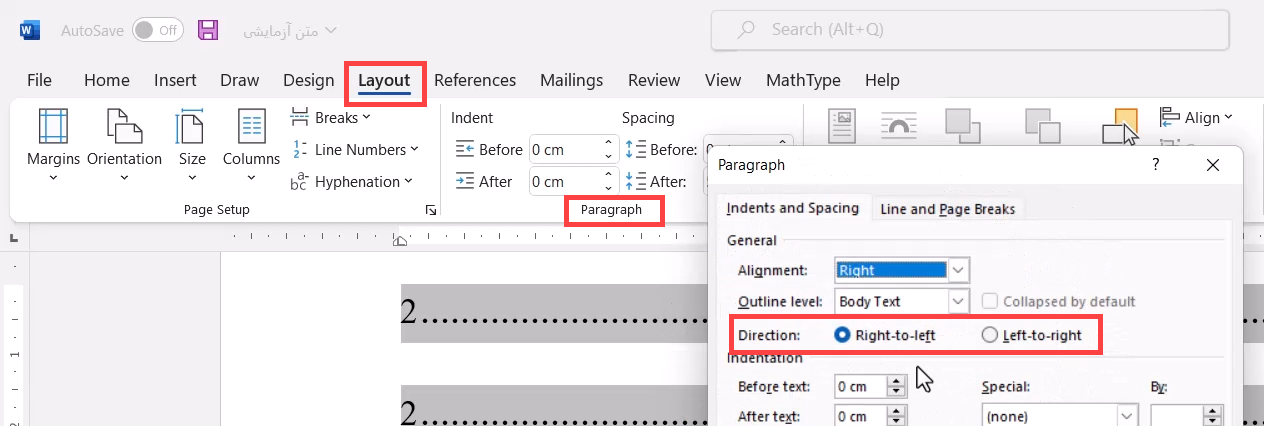
3- حالا باید شماره صفحات فهرست خودمان را آپدیت کنیم. پس بر روی فهرست مطالب خود راست کلیک کنید و گزینه Update Field را بزنید.
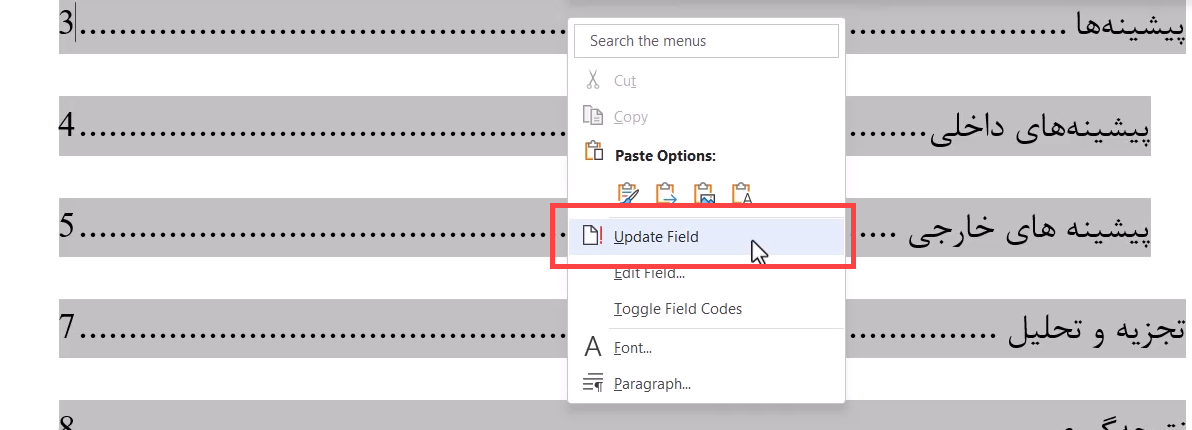
در پنجره باز شده ما نیاز داریم فقط اعداد فهرست به روزرسانی شوند و نه کل متن. پس گزینه اول یعنی Update page numbers only را برگزینید و بر روی OK کلیک کنید.
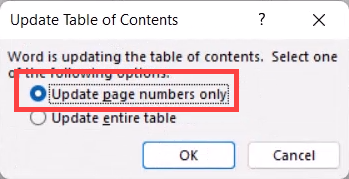
می بینید که پس از طی کردن سه خان رستم(!)، بالاخره اعداد فهرست، فارسی شده اند:
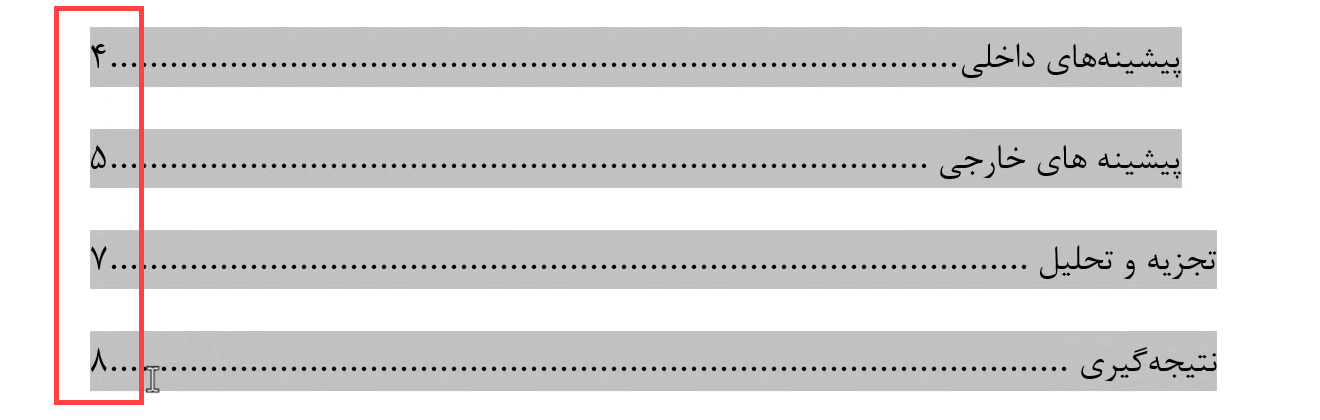
اگر با روش ایجاد فهرست مطالب خودکار در ورد آشنایی ندارید، پیشنهاد می کنیم این مقاله را به دقت مطالعه کنید.
خیر. نیاز به هیچ فونت خاصی نیست. کافی است از همین فونت های فارسی گروه B یا ... مانند B Nazanin، B Zar و ... استفاده کنید و آموزش های این مقاله جامع را دنبال کنید تا در بخش های مختلف نرم افزار ورد، به دلخواه خود، اعداد فارسی یا انگلیسی داشته باشید.
از این که با آکادمی آی تی فرزانگان همراه بودید، از شما سپاس گزاریم، در پایان این مقاله پیشنهاد می کنیم اگر به دنبال تسلط استادانه به نرم افزار ورد هستید، توضیحات صفحه آموزش ورد کامپیوتر را مطالعه کنید.
سوالات خود از این مبحث را در بخش کامنتها بپرسید
2 پاسخ
سلام.
یک فایل word دارم که فقط جدول هست، هم متن توش نوشته شده به فارسی، هم اعداد نوشته شده. متن و حروف مشکلی نداره، راست چین هست، اعداد هم فارسی تایپ میشه، یعنی مشکل زبان و راست چین و چپ چینی ندارم. مشکلم اینجاست که هرجای این فایل عدد فارسی تایپ می کنم برعکس نوشته میشه. مثلا می خوام بنویسم یک، دو، سه ولی به عدد نوشته میشه سه، دو، یک. هرچی عدد فارسی نوشته میشه، برعکس تایپ میشه ولی اعداد انگلیسی درست تایپ میشن. زبان فارسی رو دارم، فونت های فارسی رو دارم، توی فایل های دیگه مشکلی ندارم ولی این فایل برعکس نوشته میشه. فهرست نمیخوام بنویسم، اعداد مربوط به تاریخ توی متن هست. ممنون میشم راهنمایی کنید که اعداد رو چجوری فارسی درست تایپ کنم.
سلام، وقت تون بخیر
در مورد نوشتن تاریخ های شمسی، من هم با چالش شما مواجه هستم. من کاری که می کنم اینه که از عمد، تاریخ رو برعکس می نویسیم تا خودش که برعکس تایپ می کنه، در نهایت درست نوشته بشه. یعنی اول سال، بعد ماه و بعد روز رو به عدد تایپ می کنم تا در نهایت، درست تایپ بشه. دیگه بعضی وقتا این چالش ها رو داریم با زبان فارسی تو بعضی نرم افزارها مثل ورد. این مورد رو فعلا امتحان کنید کارتون راه بیفته.